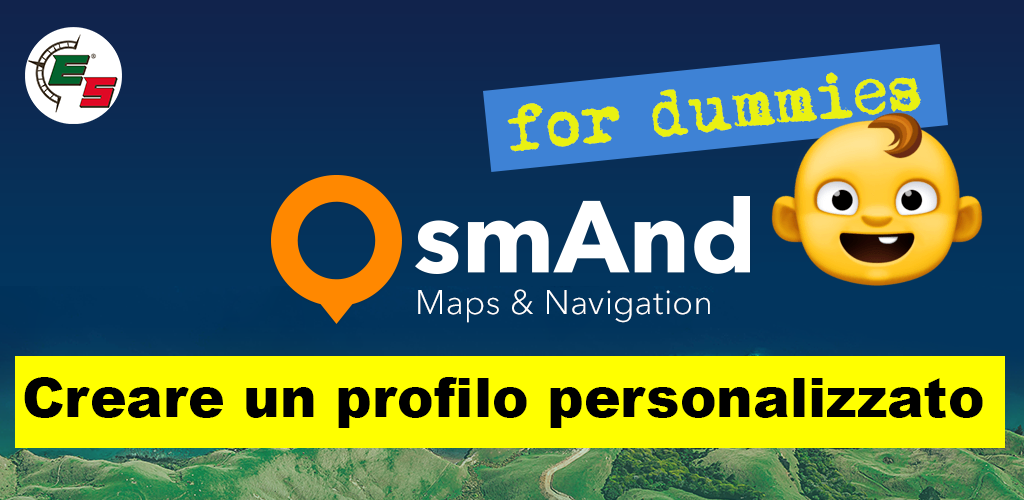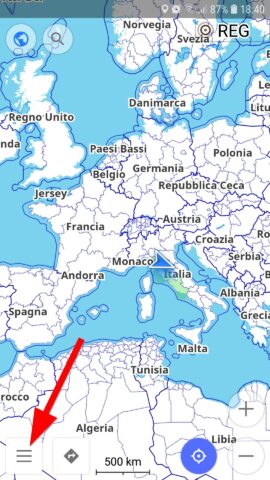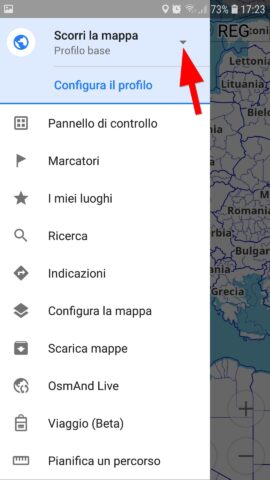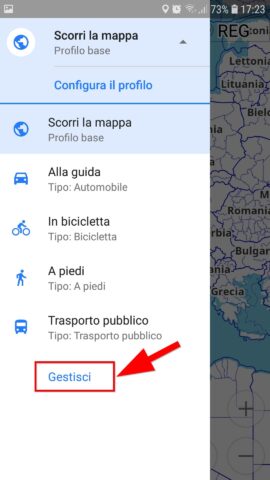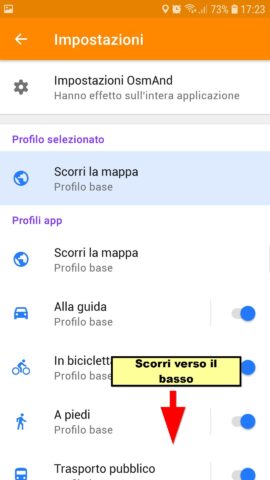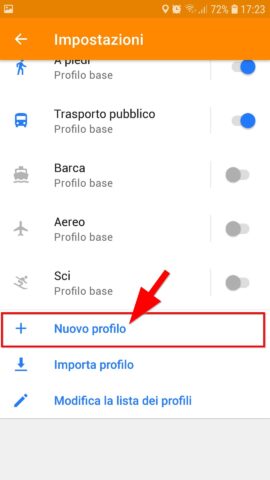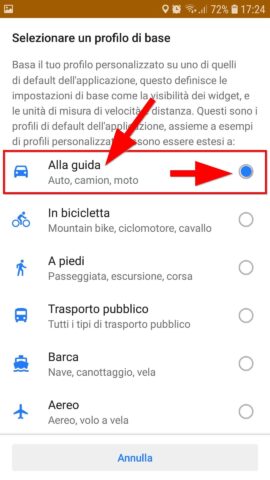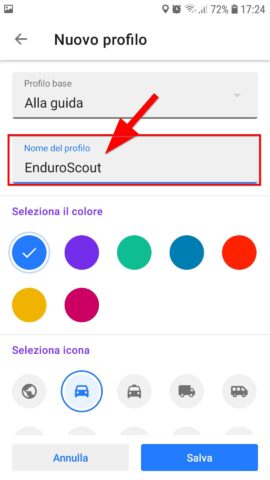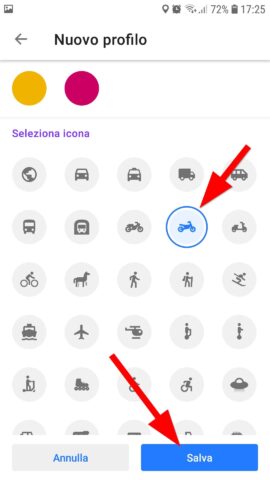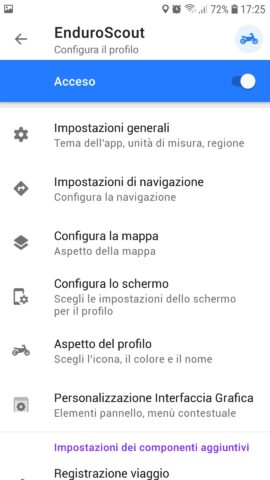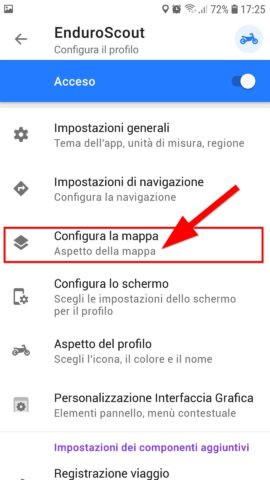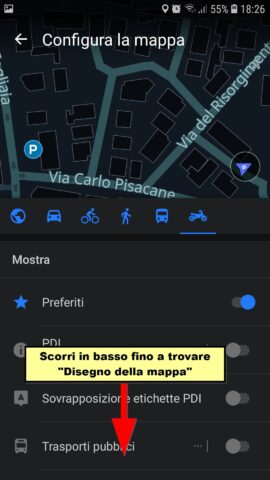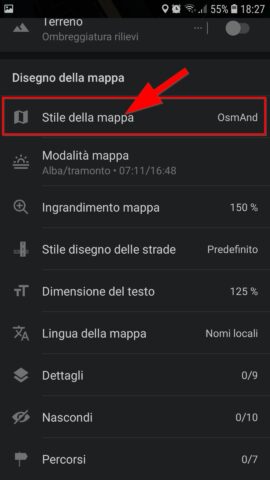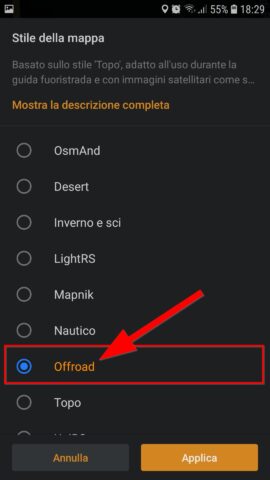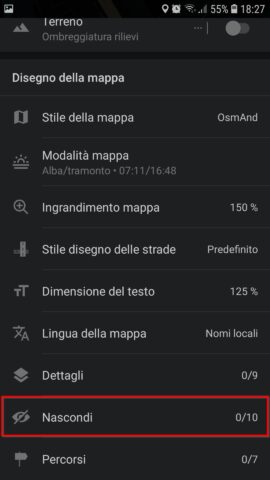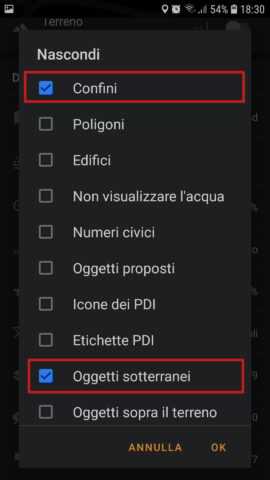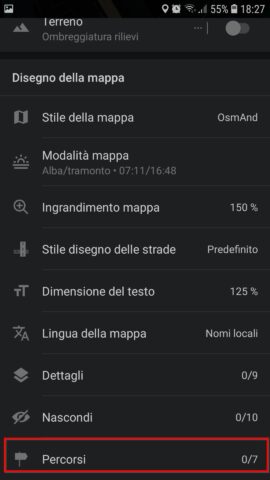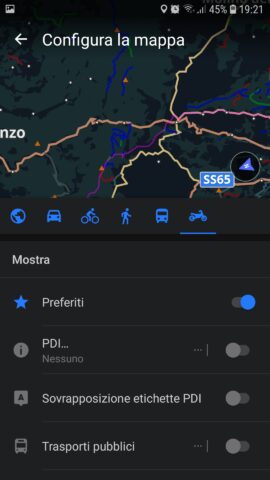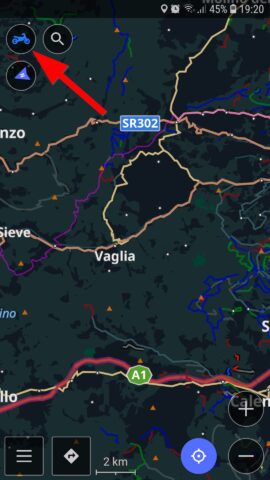Creare un profilo personalizzato su OsmAnd
Una delle ultime novità consiste nel poter creare un profilo personalizzato su OsmAnd in modo da aggiungerlo a quelli di default (qualche versione fa era possibile personalizzare solo uno di questi).
In parole povere un “Profilo” non è altro che una raccolta di impostazioni che ci andremo a personalizzare e salvare con un nome specifico così da poter essere richiamate e usate in un “colpo solo”, senza dover tutte le volte impostare tutte le preferenze, e dato che in OsmAnd di impostazioni ce ne sono un bel pò direi che è una cosa utilissima quindi vediamo di snocciolarla.
Vista la discreta mole di impostazioni vedrò di trattare solo quelle che reputo più importanti per iniziare, ma nessuno vi vieta di provare ad approfondire nel tempo libero.
Primo passo click selezionate l’icona menu in basso a sx:
Si aprirà il solito menu principale, fate click sul triangolino rovesciato in alto a dx:
Adesso fate click in fondo su “Gestisci”:
Scorriamo verso il basso:
E andiamo a trovare sul fondo la voce “Nuovo profilo”:
Bene siamo già a buon punto!
Adesso vi apparirà una schermata dove viene richiesto da quale profilo base partire per il nuovo profilo, io suggerisco “Alla guida”, quindi spuntate il relativo cerchietto sulla dx:
Inserite il Nome del profilo, io ho scelto “EnduroScout” ovviamente voi mettete quello che vi pare:
Scegliete l’eventuale colore, poi scorrendo in basso la schermata selezionate l’icona e fate click su Salva:
Il vostro profilo è creato e salvato!
Ma eccoci adesso alla schermata che vi permette la vera e propria personalizzazione, vediamo quelle più importanti per l’utilizzo pratico:
Direi di trattare la voce “Configura la mappa”, dato che tutte le altre dovrebbero essere impostate per default su valori accettabili, magari se avete voglia come detto prima vi mettete con calma a spulciarle e testarle.
Configura la mappa
Fate click sulla voce relativa:
Si apre questa schermata, scorrete in basso:
Fino a trovare “Disegno della mappa” quindi selezionate la voce subito sotto e quindi “Stile della mappa”:
Io suggerisco di usare lo stile “offroad” che evidenzia strade secondarie, strade bianche e sentieri.
Degna di nota la rappresentazione grafica delle strade secondarie(bianche o sterrate) indicate con linee tratteggiate di diverso spessore a seconda se si tratta di strade più grandi(tratteggio più marcato) o sentieri stretti ad esempio single track(tratteggio più sottile), questo è molto utile perchè permette di valutare in anticipo l’eventuale difficoltà del nostro percorso.
Ricordate di premere “Applica” per salvare la scelta.
NB ovviamente questo non ci protegge dall’usare sempre la testa e il buon senso, ad oggi non conosco nessuno strumento che informa in tempo reale sull’effettivo stato fisico della strada che percorriamo in fuoristrada, quindi ATTENZIONE e PRUDENZA sempre!
Adesso andiamo ad impostare quegli oggetti che preferiamo nascondere o meno sulla mappa.
In questo caso immagino che i confini e gli oggetti sotterranei non siano importanti per la nostra navigazione…ma nulla vi impedisce di lasciarli visibili.
Un altro settaggio interessante è la possibilità di mostrare sulla mappa specifici percorsi.
Fate click quindi sull’ultima voce in basso “percorsi”
Può essere utile visualizzare i percorsi per bici/mountain bike ovviamente ove non ci sia un divieto specifico per mezzi a motore.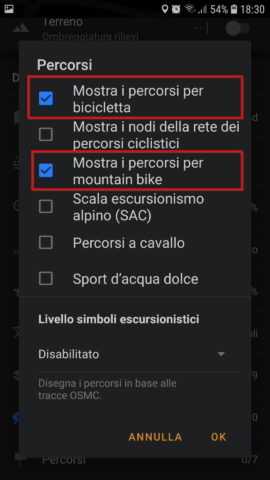
Basta fare click su “ok”, poi scorrere nell schermata verso l’alto e quando visualizzate la mappa fate click su di essa:
Ed ecco l’icona del vostro profilo in alto a sx sulla mappa ad indicare che è selezionato ed attivo:
Direi che giunti a questo punto abbiamo impostato il minimo indispensabile per iniziare quantomeno a prendere confidenza con OsmAnd.
Adesso sarebbe utile impostare il profilo appena creato come default, ecco l’articolo: Impostare il profilo di default